51²è¹Ý Username End of Life - Saving Email and Personal Webpages (Windows)
This document is for users who are no longer affiliated with 51²è¹Ý, and who have received a notice that they have 180 day grace period before their email and personal webpage data are removed from the 51²è¹Ý servers. The following instructions show you how to copy webpage data and emails stored on your 51²è¹Ý account to a local drive on your computer.
Saving your 51²è¹Ý Email
You will also need to copy any email stored on your 51²è¹Ý email account that you wish to keep after your 180 day grace period ends. We recommend using to export and download all email messages from your 51²è¹Ý email account. Please note that you will need to enable to use Google Takeout with your 51²è¹Ý account.
Saving personal webpages using FileZilla
Prior to the end of your 180 day grace period, you will need to copy any data stored on the 51²è¹ÝUnix server onto your own computer. The data stored on 51²è¹ÝUnix includes any personal webpages that you created on your allocated 51²è¹Ý web space at http://www2.hawaii.edu/~youruhusername.
Note: This section was written using the FileZilla client on Windows 10. Other SFTP applications should work as well, but the procedures may differ.
Use the FileZilla client to connect using either or . Please refer to the article for assistance with of FileZilla for Windows.
Once authenticated, you will be taken to your home directory in 51²è¹ÝUnix, and you should see any data stored on the server on the right side of the window.
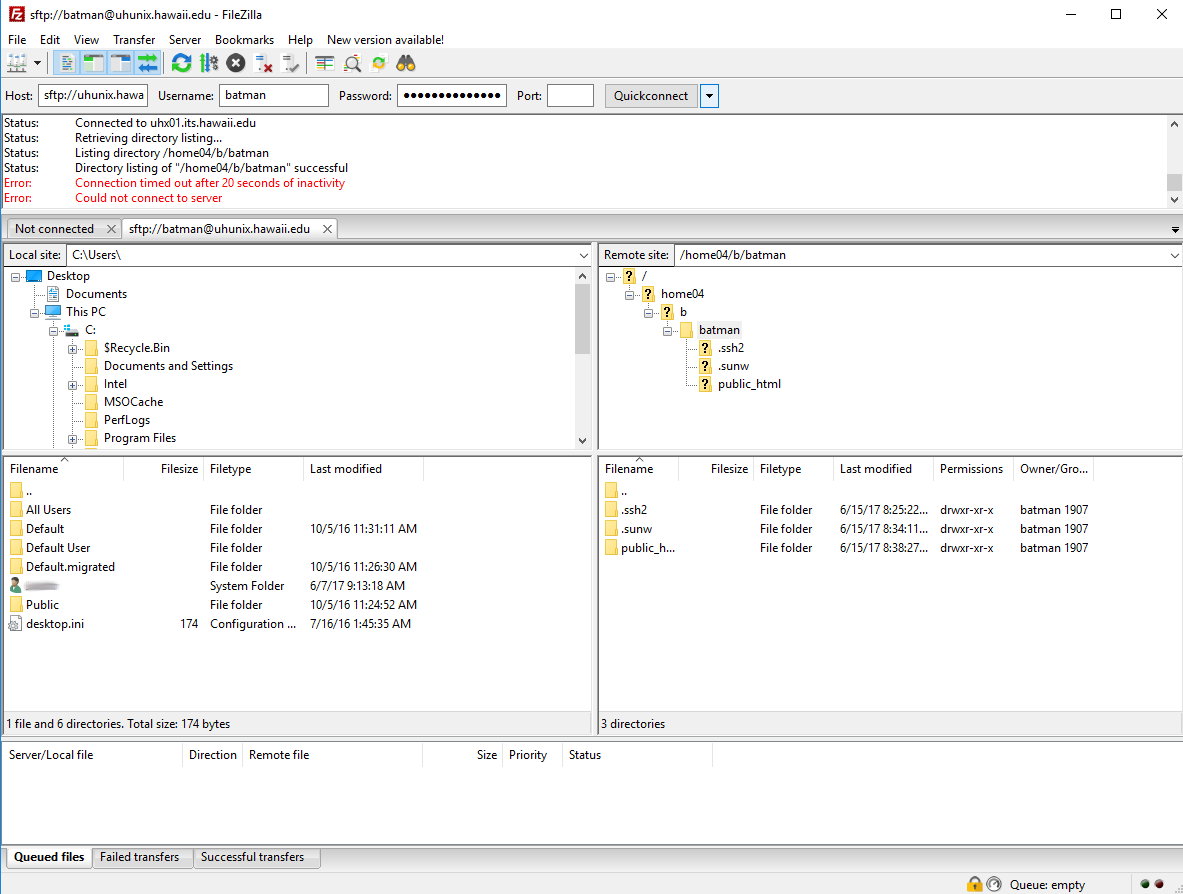
Next, open the folder on your computer where you would like to copy your data to in the left pane of the FileZilla client window. Optionally, you can create a new folder on your computer through the FileZilla client by right-clicking and selecting create directory or create directory and enter it. Using the create directory and enter it option places you in the correct directory on the local side.


Copy the data from 51²è¹ÝUnix to the open folder on your computer by selecting the folders or files that you want from the right side of the window, and dragging them to the left side. Multiple items may be selected by pressing CTRL+A (to select all items), or by holding SHIFT or CTRL and clicking on the items you want to select.

Once the copy finishes, verify your files by browsing to the folder where your data was copied on your computer using My Computer in Windows.

