Google@51²è¹Ý Gmail Thunderbird (MAC) setup
Configuring Thunderbird for Google@51²è¹Ý Gmail
Note: The below steps might differ slightly in your Thunderbird, as it may be different than the version used to create these instructions.
Note: Make sure you have enabled IMAP in Google@51²è¹Ý Gmail before you continue, instructions can be found .
- Open Thunderbird. (First time users may be prompted with "Would you like a new email address?", click on Skip this and use my existing email. You will be prompted with the Mail Account Setup, skip to step 4)
- On the menu bar, select Tools > Account Settings.
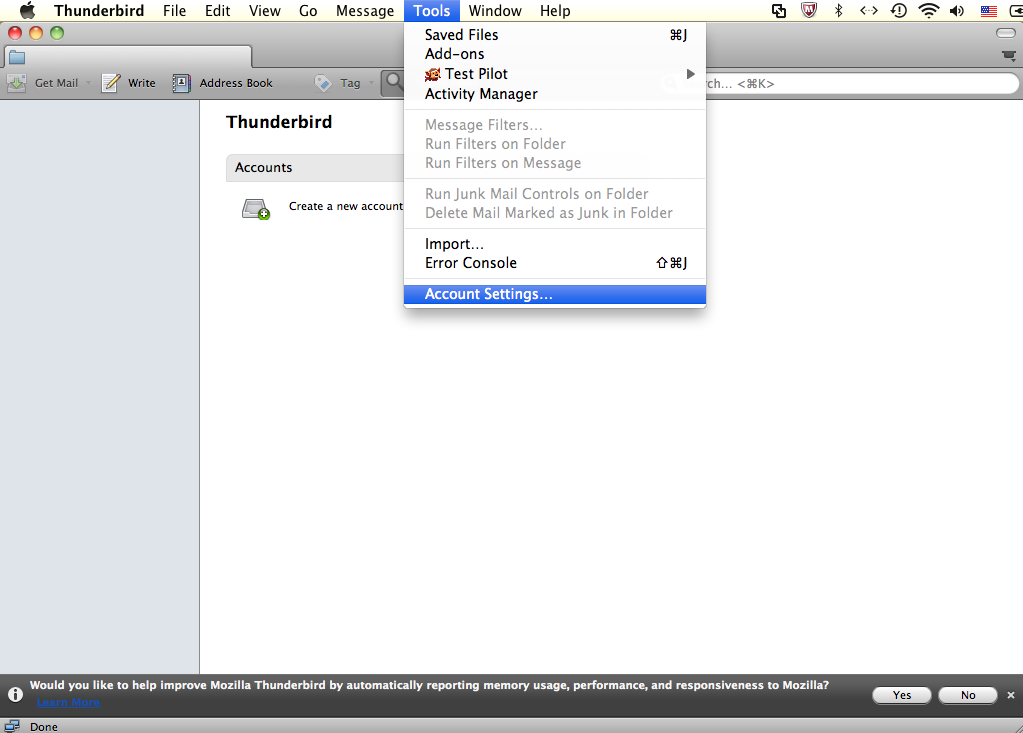
- On the Account Settings, use the drop down box on the lower left labeled Account Actions and select Add Mail Account.

- Fill out Your name as you would like it to appear on emails you send. In the Email Address box, type your full email address (username@hawaii.edu). Optionally enter your password and check the box to remember your password.

- Click on Continue and immediately click on Manual Config. (Thunderbird will fail to find the settings for the account so you will need to enter the settings manually)
- The next screen allows you to type in connection information for the Google@51²è¹Ý mail servers.
Incoming should be set to IMAP
Server hostname should be set to imap.gmail.com
Set SSL to SSL/TLS
Set Authentication to OAuth2
Change the Incoming Port to 993
Username: Incoming should be your full email address (username@hawaii.edu)
Outgoing should be set to SMTP
Server hostname should be set to smtp.gmail.com
Set SSL to SSL/TLS or STARTTLS
Set Authentication to OAuth2
Change the Outgoing Port to 465 if using SSL/TLS or 587 if using STARTTLS
Username: Outgoing should be your full email address (username@hawaii.edu)

- Click on Done.
- At the next screen, enter your 51²è¹Ý username and password.
- After entering your 51²è¹Ý username and password, at the next screen, click on your account to proceed.

- At the next screen, click on Allow to grant Thunderbird permission to access your account.

- The Thunderbird screen will appear. Click on Get Messages (upper left) or Inbox (left side of screen) to view your email.
Note: if you are unable to select OAuth2 under the "Authentication" column, make sure the information in the other boxes are correct, then click on the "Re-test" button. You should now be able to select OAuth2.
